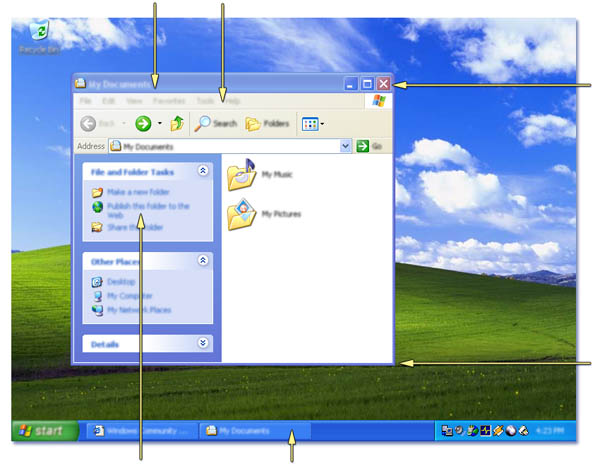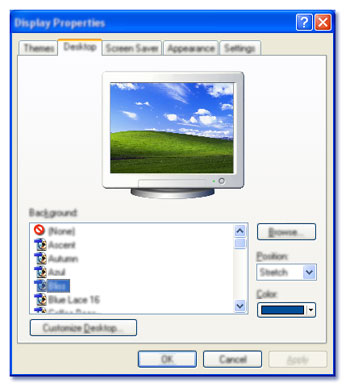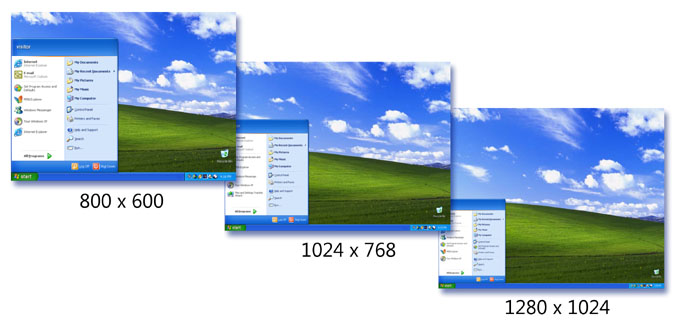|
Windows XP Първи стъпки
Тази статия е подходяща за хора, които от скоро имат компютър и не знаят как да работят с него.
Първи стъпки
Добре дошли в Windows XP — най-надеждният, компетентен и вълнуващ Windows, който е създаван досега. Това ръководство съдържа насоки и указания, които ще ви помогнат по-лесно да научите как да използвате своя компютър, как да се свързвате с Интернет, как да управлявате своите файлове и папки, как да отпечатвате снимки и документи, как да слушате музика, как да поставяте свои снимки на работния плот и още много други неща!
Можете да се натъкнете на непознати за вас термини. Затова сме добавили речник, където можете да научите какво означават те и какво отношение имат към вас и вашите задачи.
Без значение дали сте начинаещ или напреднал потребител – да направим първите стъпки! |
Част 1: Основни задачи и понятия в Windows
Научете за работния плот
Работният плот на Windows представлява екранната работна площ, проектирана така, че да прилича на истинско настолно бюро. На него ще откриете различни обекти като икони, менюта, прозорци, които ще ползвате за отваряне на програми и извършване на задачи. Работният плот ви позволява да местите и пренареждате обектите, да стартирате и спирате задачи, все едно, че работите на истинско бюро.
Меню "Старт"
Едно от най-важните неща на работния плот е менюто "Старт", което съдържа всичко необходимо, за да започнете да ползвате Windows. Ето някои от задачите, които можете да изпълнявате с меню "Старт":
- Стартиране на програми
- Отваряне на файлове
- Рестартиране на компютъра
- Изключване на компютъра
Някои от елементите в менюто "Старт" имат стрелка, сочеща надясно. Това означава, че можете да избирате още опции от подменю. Поставете показалеца над някой елемент със стрелка, като например "Всички програми", и ще се появи друго меню.
В лявата страна на меню "Старт" се намират преките пътища до елементите, които винаги присъстват в него – например вашият браузър за Интернет и програма за електронна поща.
Когато инсталирате още софтуерни програми към Windows XP, в меню "Старт" се добавят преки пътища, чрез които ги отваряте.
Рестартиране на компютъра
- Натиснете бутон "Старт", след това щракнете върху "Изключи компютъра" и после върху "Рестартиране".
Изключване на компютъра
Това действие изключва Windows, за да можете безопасно да изключите захранването на компютъра.
- Натиснете бутон "Старт", след това щракнете върху "Изключи компютъра" и после върху "Изключване".
|
| Кратки пътища |
Меню "Старт" |

| Бутон "Старт" |
Лента на задачите с бутони, представляващи намалените прозорци |
|
Икона
Област за уведомяване в лентата на задачите |
Програми
Програмите са софтуерни единици. Те представляват вътрешни инструкции, изпълнявани от компютъра, за разлика от физическия хардуер, върху който се изпълняват. Като пример вземете Outlook Express – програма за електронна поща.
В меню "Старт" има списък с програми, от които да избирате за работа. Някои програми винаги са на разположение и вие можете да щракнете направо върху тях. Други се променят при употребата на компютъра и ще се показват само най-често използваните от вас.
Икони
Малките картинки, които виждате на работния плот, се наричат "икони". Мислете за всяка икона като врата към файловете и програмите, съхранявани на компютъра.
Иконите ви позволяват да отваряте програми, файлове, папки, дискови устройства, Уеб страници и принтерни устройства. Тъй като иконите представляват пряк път към файловете или устройствата, вие свободно можете да добавяте и изтривате икони, без това да засегне самите програми или файлове.
Когато стартирате Windows за първи път, ще видите само една икона. Това е иконата "Кошче". Тук вие поставяте файловете, които искате да изтриете от компютъра.
Научаване името на икона
- Поставете показалеца на мишката над някоя икона. Появява се текст, който показва името или съдържанието й.
Отваряне на файл или програма
- Щракнете двукратно върху иконата, за да отворите свързаните с нея файл или програма.
Създаване на икона
Можете да създавате икони, които да съхранявате на работния плот. Тези преки пътища ви позволяват да отваряте често използваните от вас програми.
- Натиснете бутон "Старт", после щракнете върху "Всички програми", намерете програмата в показалия се списък, след това щракнете върху иконата и я изтеглете върху работния плот. По този начин ще се създаде икона на пряк път до вашата програма.
Прозорци
Всичко, което извършвате на компютъра, се появява в рамки, които се наричат "прозорци". Работата с прозорците е лесна, когато сте наясно с основните понятия за боравене с тях.
Установяване името на прозореца
- Когато отворите прозорец, името на файла и името на програмата се появяват в заглавната лента, намираща се в горната част на прозореца.
Промяна на формата на прозореца
- Можете да променяте размерите на прозорците, като поставите показалеца на мишката върху ръба на прозореца, и когато показалецът се превърне в двойна стрелка, при натиснат бутон на мишката издърпайте ръба на прозореца, докато не приеме желаните от вас размер и форма.
Местене на прозорец
- Поставете показалеца на мишката върху заглавната лента в горната част на прозореца, задръжте натиснат бутона на мишката, докато с влачене преместите прозореца на желаното от вас място от работния плот.
Преглеждане на прозорец, който е зад друг прозорец
Когато имате няколко прозореца, отворени едновременно, можете да промените реда, в който се появяват.
- Ако видите прозореца, който искате да използвате, щракнете върху него и той излиза най-отгоре в купа. Също така можете да натиснете бутона на съответния прозорец в лентата на задачите, за да извадите прозореца най-отпред.
|
|
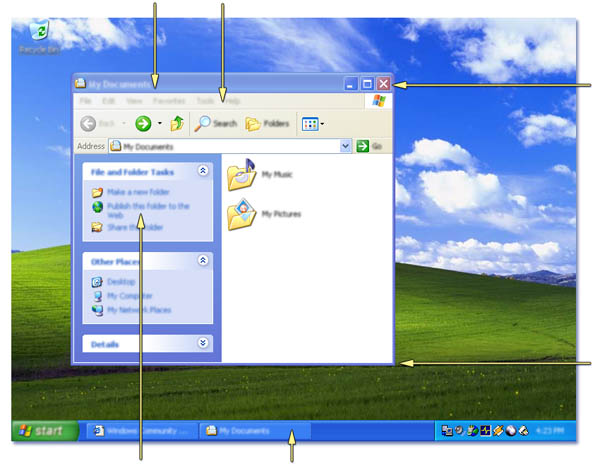
| Задачи за файлове и папки |
Бутон в лентата на задачите, представляващ отворения прозорец |
|
Бутони за намаляване, увеличаване и затваряне
За промяна на размерите на прозореца издърпайте ъгъла с показалеца на мишката. |
Бутоните в заглавната лента
В горния десен ъгъл на всяка заглавна лента има три бутона. Щракването върху тях бързо изпълнява следните действия:
- Намаляване на прозореца като бутон в лентата на задачите става, като натиснете бутон "Намали"
 в горния десен ъгъл на заглавната лента. в горния десен ъгъл на заглавната лента.
- Увеличаването на прозореца става, като натиснете бутон "Увеличи"
 в горния десен ъгъл на заглавната лента. в горния десен ъгъл на заглавната лента.
- Възстановяването на размера на прозореца става, като натиснете бутон "Възстанови"
 . Тогава прозорецът възстановява предишния си размер. . Тогава прозорецът възстановява предишния си размер.
- Затварянето на прозореца става, като натиснете бутон "Затвори"
 в горния десен ъгъл на заглавната лента. в горния десен ъгъл на заглавната лента.
Вътре в прозорците
Менюта
Точно под лентата на задачите в горния край на прозореца се намират менютата. Прегледайте менютата, за да откриете различните команди и инструменти, които можете да използвате в програмата. Когато откриете желаната от вас команда, просто щракнете върху нея.
Диалогов прозорец
Ако преди да извърши някаква команда, някоя програма се нуждае от информация от вас, тогава се отваря диалогов прозорец. Информацията може да се въвежда по няколко различни начина, в зависимост от това как е зададен диалоговият прозорец. При някои трябва да щракнете и да пишете върху тях. При други можете да избирате от списък. В някои случаи можете да избирате само една опция или да отбележите една или повече опции, които желаете.
Плъзгачи
Ако съдържанието на вашия файл не се побира в прозореца, имате възможност да прегледате скритото съдържание. В десния край на прозореца е разположен плъзгач. Щракнете върху него и задръжте натиснат бутона на мишката, докато дърпате плъзгача и придвижвате страницата в прозореца.
Лента на задачите
Всеки път, когато отворите прозорец, в лентата на задачите, намираща се в най-долната част от компютърния екран, се появява бутон, който представлява този прозорец, и изчезва, когато го затворите.
Лентата на задачите съдържа бутона "Старт" и областта за уведомяване, където се намира часовникът и други бутони, показващи състоянието на текущите дейности. Бутонът на принтера например се появява, когато изпратите файл към принтера, и изчезва, когато отпечатването приключи.
Windows XP се грижи лентата на задачите да бъде добре подредена, като групира бутоните, ако има твърде много отворени прозорци. Например бутоните, представляващи електронни писма, автоматично се групират под един бутон за електронно писмо. Когато щракнете върху него, се появява удобно меню, откъдето избирате дадено писмо.
Вече сте наясно с функциите на работния плот и можете спокойно да продължите напред!
Обратно горе
Научете за мишката
Използвайте мишката, за да боравите с обектите на екрана така, както използвате ръцете си, когато боравите с обекти във физическия свят. Можете да ги местите, отваряте, променяте или изхвърляте.
Използване на бутоните на мишката
Мишката има основен и вторичен бутон. Основният бутон (обикновено левият) се използва за избиране и щракване върху обекти, позициониране на курсора в документи, както и за плъзгане на елементи.
Вторичният бутон (обикновено десният) служи за показване на меню със задачи или опции, които се променят в зависимост от мястото, върху което щраквате. Това меню е много полезно за бързо извършване на някои задачи. Щракването с вторичния бутон се нарича "щракване с десен бутон".
Повечето мишки имат и колелце, с което можете да превъртате документите много по-лесно. Това колелце също така може да служи и като трети бутон.
Щракване с мишката
Посочете някой обект на екрана и бързо натиснете и отпуснете основния бутон.
Двукратно щракване с мишката
Посочете някой обект на екрана и бързо натиснете и отпуснете основния бутон два пъти. Ако ви е трудно да щраквате двукратно, същата задача може да се извърши и като щракнете с десен бутон върху обекта и след това върху първата опция от появилото се меню.
Плъзгане на обект с мишката
Преместете показалеца над обекта от екрана, щракнете и задръжте натиснат основния бутон, преместете обекта на ново място и след това отпуснете бутона.
Показване на контекстни менюта с мишката
Посочете някой обект на екрана и след това щракнете с вторичния бутон. Това действие се нарича "щракване с десен бутон" и често се използва при извършване на различни задачи в Windows.
Използване на колелцето на мишката
Ако мишката ви има колелце, завъртете го с помощта на показалеца, за да се придвижите нагоре или надолу в някой документ или Уеб страница.
Персонализирайте мишката
Ако искате да ползвате мишката още със стартирането на компютъра, можете да направите някои промени във функциите й и в изгледа и поведението на показалеца й. Например можете да смените ролите на бутоните или да настроите скоростта за двукратното щракване. При показалеца на мишката можете да променяте изгледа му, да подобрявате видимостта му или да го настроите да изчезва, докато пишете.
Промените на мишката и показалеца става от елемент "Мишка" в контролния панел.
Отваряне на елемент "Мишка"
- Натиснете бутон "Старт", след това щракнете върху "Контролен панел", в него щракнете двукратно върху "Мишка".
Обратно горе
Научете повече за контролния панел
Контролният панел е пълен с инструменти, които се използват за промяна на изгледа и поведението на Windows.
- За да отворите контролния панел, натиснете бутон "Старт" и после щракнете върху меню "Контролен панел".
С помощта на някои от тези инструменти ще можете да задавате настройки, които ще персонализират компютъра по желания от вас начин. Когато отворите контролния панел за първи път, ще видите някои от най-често използваните елементи, организирани по категории. За да получите повече информация за някой елемент от контролния панел, докато сте в изглед "Категория", задръжте показалеца на мишката над иконата или името на категорията и прочетете появилия се текст. За да отворите някой от тези елементи, трябва да щракнете върху иконата или името на категорията. Някои от тези елементи отварят списък със задачи, които можете да извършвате, или ви предоставят възможност да избирате индивидуални елементи от контролния панел. Например, когато щракнете върху "Облик и теми", ще видите списък със задачи от рода на "Избор на скрийнсейвър", наред с индивидуалните елементи на контролния панел.
Ако отворите контролния панел и не видите елемента, който ви интересува, щракнете върху "Превключване на "Класически изглед". За да отворите някой елемент, щракнете двукратно върху иконата му. За да получите повече информация за някой елемент от контролния панел, докато сте в "Класически изглед", задръжте показалеца на мишката над иконата и прочетете появилия се текст.
Смяна на настройките за числа, валута, час и дата
- Натиснете бутон "Старт", после щракнете върху "Дата, час, език и регионални опции" и след това върху "Регионални и езикови опции".
- В раздел "Регионални опции", опцията "Стандарти и формати", изберете местните формати за дата, час, числа и валута, които искате да използвате.
- Натиснете бутон "Персонализиране", ако искате да промените индивидуалните настройки за дата, час, числа или валута.
С помощта на останалите инструменти можете да управлявате програмите в Windows. Например използвайте "Добавяне или премахване на програми", за да добавите някоя нова софтуерна програма, да премахнете напълно всички компоненти на някоя инсталирана програма или да промените начина, по който е инсталирана някоя програма.
Промяна или премахване на програма
- Натиснете бутон "Старт", после щракнете върху меню "Контролен панел", а след това върху "Добавяне или премахване на програми".
- Щракнете върху "Промяна или премахване на програми", а след това и върху програмата, която искате да промените или премахнете. Щракнете върху съответния бутон:
- За да промените програма, щракнете върху "Промени/Премахни" или "Замени".
- За да премахнете програма, щракнете върху "Промени/Премахни" или "Премахни".
Обратно горе
Научете за отпечатването
Отпечатването в Windows започва със свързването на компютъра към принтера. След това се уверете дали софтуерът за принтера е инсталиран. След като това е направено, вече можете да отпечатвате файлове, да следите как се изпълняват заявките за печат, дори да ги откажете или пуснете отново. За да добавяте или настройвате принтер, трябва да имате администраторски привилегии.
Темите по-долу ще ви помогнат да преминете от началото до края на този основен процес.
Директно свързване на принтер
- Свържете кабела на принтера към съответния порт на компютъра, както е указано в упътването на производителя на принтера.
- Включете захранващия кабел на принтера в електрическия контакт и включете принтера.
- Ако се покаже съветникът за откриване на нов хардуер, изберете квадратчето "Инсталирай софтуера автоматично (препоръчително)", натиснете бутон "Напред" и следвайте инструкциите.
- ко не се появи съветникът, натиснете бутон "Старт", след това щракнете върху меню "Контролен панел", после върху "Принтери и друг хардуер" и накрая върху "Принтери и факсове".
- Под "Задачи на принтера" щракнете върху "Добави принтер", за да се отвори съветникът за добавяне на принтер, и след това натиснете бутон "Напред".
- Щракнете върху "Локален принтер, свързан към този компютър", премахнете отметката на квадратчето "Открий автоматично и инсталирай моя Plug and Play принтер" и след това натиснете бутон "Напред".
- В списъка "Използвай следния порт" изберете "LPT1: (Препоръчван порт за принтер)" и натиснете бутон "Напред".
- Следвайте появилите се инструкции.
- Когато приключите, принтерът се появява в раздела "Принтери и факсове". Ако желаете да отпечатате пробна страница, първо се уверете, че принтерът е включен и готов за работа.
Отпечатване на документ
- Отворете документа, който искате да отпечатате.
- От меню "Файл" на програмата, която използвате, изберете "Печат".
Докато се отпечатва документът, в областта за уведомяване се появява икона на принтер. Когато иконата изчезне, това означава, че отпечатването е приключило.
Опашка за печат
Windows разполага с функцията "опашка за печат", която показва състоянието на документите, подадени към принтера.
Отваряне на опашката за печат
- Натиснете бутон "Старт", после щракнете върху меню "Контролен панел", а след това върху "Принтери и друг хардуер".
- Щракнете върху "Принтери и факсове", след това върху "Контрол на отпечатването" под "Задачи на принтера" в лявата част на прозореца.
Ако сте подали към принтера грешен файл или е необходимо твърде много време за отпечатване, имате възможност да откажете заявката за печат и да я премахнете от принтера. В прозореца на опашката щракнете с десния бутон върху документа, чието отпечатване искате да спрете, и след това изберете опцията"Отказ".
Обратно горе
Научете за папките и файловете
Повечето задачи в Windows включват работа с файлове и папки. Когато използвате програми като Microsoft Paint и Microsoft WordPad, вие записвате работата си като файлове, които съхранявате в папки. Една добра организация на файловете и папките ви позволява да ги откривате и ползвате много лесно — точно както, ако поставяте вашите документи в хартиени папки в архивен шкаф.
Папките могат да съдържат различни типове файлове – например документи, музика, снимки, филми и програми. Можете да копирате и премествате файловете в папки, създадени от други места, като например друга папка, компютър или Интернет. Можете дори да създавате папки в папките.
Например, ако създавате и съхранявате файлове в папка "Моите документи", можете да създадете нова папка в "Моите документи", която да съдържа файловете. Ако решите, че искате да преместите новата папка на друго място, можете лесно да го направите, като изберете папката и я плъзнете на новото място.
Всяка папка в Windows разполага с инструменти, улесняващи изпълнението на обичайните задачи с файлове и папки. Когато отворите някоя папка, в прозореца на задачите, разположен до съдържанието на папката, се появяват връзки за задачи. Ако щракнете върху файл или папка, а след това върху някоя задача, ще можете да я преименувате, копирате, преместите или изтриете. Също така имате възможност да изпратите файл по електронната поща или да го публикувате в Интернет.
Отваряне на файл или папка в "Моите документи"
- Натиснете бутон "Старт", после щракнете върху "Моите документи".
- Открийте и щракнете двукратно върху файла или папката, която искате да отворите.
Записване на файл
- От меню "Файл" на програмата, която използвате, изберете "Запиши".
- Ако все още не сте записали вашия файл, напишете името му в полето "Файл" и щракнете върху "Запиши".
Изтриване на файл или папка
Също така можете да изтривате файлове или папки, като щракнете с десния бутон върху файла или папката и след това върху опцията "Изтрий".
- Натиснете бутон "Старт", после щракнете върху "Моите документи".
- Щракнете върху файла или папката, която искате да изтриете.
- Под "Задачи за файлове и папки" щракнете върху "Изтрий този файл" или "Изтрий тази папка" и след това натиснете бутон "Да".
Вашите лични папки
"Моите документи", "Моите картини" и "Моята музика" са специални папки в Windows, които действат като ваша лична система за съхранение. Всички тези папки са достъпни от меню "Старт".
Папка "Моите документи"
Папката "Моите документи" е най-доброто място за съхраняване на документи, графични изображения и други файлове, до които искате да имате бърз достъп. Когато отворите "Моите документи", ще можете да прегледате създадените от вас файлове и папки.
Отваряне на папка "Моите документи"
- Натиснете бутон "Старт", после щракнете върху "Моите документи".
Създаване на нова папка в "Моите документи"
- За да отворите папка "Моите документи", натиснете бутон "Старт" и после щракнете върху меню "Моите документи".
- Под "Задачи за файлове и папки" щракнете върху "Направи нова папка".
- Новата папка е показана с избрано име по подразбиране – "Нова папка".
- Напишете име за новата папка и натиснете клавиша ENTER.
Нова папка можете да създадете и като щракнете с десен бутон върху празна област в прозореца на някоя папка или върху работния плот, след това изберете опцията "Нов" и щракнете върху "Папка".
Папки "Моите картини" и "Моята музика"
Папката "Моите документи" съдържа две специализирани папки — "Моите картини" и "Моята музика". От едната страна на прозорците на папката се намират "Задачи за картини" и "Задачи за музика", които съдържат връзки, целящи да улеснят управлението на картинните и музикалните файлове. Имате възможност да разглеждате картините като слайдшоу, да ги отпечатвате, да ги записвате върху компактдиск, да слушате музика, да изпращате музикални файлове по електронната поща, да местите и триете файлове, и да извършвате други операции.
Отваряне на "Моите картини"
- Натиснете бутон "Старт", после щракнете върху "Моите картини".
Отваряне на "Моята музика"
- Натиснете бутон "Старт", после щракнете върху "Моята музика".
Папките "Моят компютър" и "Кошче"
"Моят компютър" и "Кошче" представляват специални папки на Windows, помагащи ви да управлявате всички файлове на вашия компютър, както и да отстранявате файлове, папки и други елементи, от които не се нуждаете повече.
Папка "Моят компютър"
Папката "Моят компютър" ви представя опростен изглед на съдържанието на твърдия диск, флопидисковото и CD-ROM устройството. От "Системни задачи", намиращи се в едната страна на прозореца на папката, можете да търсите и отваряте файлове и папки, да получавате достъп до опции в контролния панел, за да променяте настройките на компютъра, както и да извършвате редица други задачи.
Отваряне на папка "Моят компютър"
- Натиснете бутон "Старт", после щракнете върху "Моят компютър".
Кошче
Папката "Кошче" се намира върху работния плот. Когато изтривате някой елемент от вашия твърд диск, Windows го поставя в кошчето. Елементите в кошчето остават там, докато не ги изтриете завинаги от компютъра.
Тъй като елементите в кошчето могат да бъдат възстановени обратно на първоначалното им място, те продължават да заемат място на твърдия диск. Ако започне да не ви достига дисково пространство, не забравяйте да изпразните кошчето. Когато кошчето се напълни, Windows автоматично изчиства достатъчно място от него, като запазва само последните изтрити файлове и папки.
Изпразване на кошчето
- Щракнете двукратно върху "Кошче" върху работния ви плот, за да отворите папката.
- В прозореца "Задачи на "Кошчето" щракнете върху "Изпразни "Кошчето".
- Потвърдете действието, като натиснете бутон "ОК". Сега всички елементи в кошчето са изтрити завинаги от твърдия диск.
Възстановяване на изтритите елементи
- Щракнете двукратно върху "Кошче", за да отворите папката.
- В прозореца "Задачи на "Кошчето" щракнете върху "Възстанови този елемент". Сега елементът е върнат на първоначалното си място на твърдия диск.
Преглеждане на файлове и папки
Windows предоставя няколко начина за подреждане и идентифициране на вашите файлове, когато ги разглеждате в папки като "Моите документи". Когато е отворена някоя папка, вие имате възможност да променяте начина, по който се показват файловете, чрез меню "Изглед".
- Опцията "Покажи в групи" ви позволява да групирате файловете си по която и да е характеристика на файла – име, размер, тип и дата на модифициране. Например, ако групирате по тип на файла, файловете с изображения ще са в една група, файловете на Microsoft Word в друга, а файловете на Microsoft Excel в трета. Опцията "Покажи в групи" е налична в изгледите "Миниатюри", "Мозайки", "Икони" и "Подробни данни".
- Изглед "Миниатюри" показва изображенията, които са в папката, върху иконата на папката, за да можете бързо да разпознаете съдържанието й. Например, ако съхранявате изображения в няколко различни папки, изглед "Миниатюри" ще ви помогне да различите само с един поглед коя папка съдържа тези, които ви трябват.
- Изглед "Мозайки" ви показва файловете и папките под формата на икони. Иконите са по-големи от тези в изглед "Икони" и избраната от вас сортираща информация се показва под името на файла или папката. Например, ако сортирате файловете по тип, под името на файл на документ за Microsoft Word се появява надписът "Microsoft Word document".
- Изглед "Филмова лента" е достъпен в папките с изображения. При него изображенията са подредени на един ред с миниатюрните им образи. Можете да преминавате през тях с помощта на бутоните със стрелка наляво и надясно. Ако щракнете върху някое изображение, то се появява в уголемен размер над останалите в редицата. За да редактирате, отпечатате или запишете изображението в друга папка, щракнете двукратно върху него.
- Изглед "Икони" ви показва файловете и папките под формата на икони. Под иконата се показва името на файла, но без сортиращата информация. В този изглед можете да показвате файловете и папките в групи.
- Изглед "Списък" показва съдържанието на папката под формата на списък с имената на файловете и папките, предшествани от малки икони. Този изглед е полезен, ако папката ви съдържа множество файлове и искате да я прегледате набързо, за да намерите даден файл. При този изглед можете да сортирате файловете и папките, но не можете да ги показвате по групи.
- Изглед "Подробни данни" извежда съдържанието на отворената папка и предоставя подробна информация за файловете, в т. ч. името, типа, размера и датата на модифициране. В изглед "Подробни данни" можете да показвате файловете и в групи. За да посочите кои данни искате да бъдат показвани, щракнете върху "Избиране на подробни данни" в менюто "Изглед".
Промяна на начина, по който се показват файловете и папките
- В която и да е папка от меню "Изглед" посочете който и да е от следните елементи в зависимост от това как искате да бъдат показвани: "Миниатюри", "Мозайки", "Филмова лента", "Икони", "Списък", "Подробни данни". В меню "Изглед" можете да щракнете върху "Подреди иконите по", след това върху "Покажи в групи", за да бъдат показвани файловете в групи.
Търсене на файлове и папки
Windows Explorer
Windows Explorer предоставя бърз начин за преглеждане на файловете и папките на вашия компютър. С негова помощ можете също така лесно да копирате или премествате файлове от една папка в друга. Използвайте този инструмент, ако знаете къде се намира съответният файл или папка.
Отваряне на Windows Explorer
- Натиснете бутон "Старт", посочете към "Всички програми", след това към "Принадлежности" и накрая щракнете върху "Windows Explorer".
Придружител за търсене
Придружителят за търсене улеснява търсенето на файлове и папки, както и хора, и други компютри, ако работите в мрежа. Той също така е и удобна начална точка за търсене на информация в Интернет. Когато използвате придружителя за търсене, имате възможност да укажете няколко критерии за търсене. Например можете да търсите файлове и папки по име, тип или размер. Можете да откриете файл въз основа на това кога последно сте работили с него, или да търсите файлове, съдържащи конкретен текст.
Отваряне на придружителя за търсене
- Натиснете бутон "Старт", после щракнете върху "Търсене".
Обратно горе
|
Част 2: Споделяне на компютъра
Разберете потребителските акаунти
Функцията "Потребителски акаунти" в Windows XP може да съхранява лични настройки и предпочитания за множество потребители — идеална възможност, когато цялото семейство използва същия компютър. Когато влезете в системата, компютърът ще се държи така сякаш вашите настройки и предпочитания са единствените, които има. Тази функция прави компютъра по-безопасен и по-забавен за употреба.
Чрез потребителските акаунти можете да ползвате следните функции:
- Персонализиране на начина, по който изглеждат нещата на екрана при ползване на компютъра, без това да влияе на начина, по който изглежда за другите потребители
- Защита на важните компютърни настройки
- Използване на парола за защита на личните файлове
- По-бързо влизане в системата
- Достъп само до собствените списъци в предпочитани и последно посещавани сайтове
- Бързо превключване между потребителите, без да е необходимо да затваряте програмите
Настройте компютъра за споделяне
Потребителските акаунти предлагат персонализирани настройки и предпочитания за всеки, който ползва компютъра. Съществуват три типа потребителски акаунти.
Компютърен администратор
В повечето случаи само един потребител на споделен компютър може да притежава този акаунт. Освен това лицето, което действа като администратор, обикновено е първият, който е създал своя акаунт.
Администраторът разполага с неограничени правомощия да изменя компютъра по какъвто и да е начин и най-важното — да разглежда и променя съдържанието на останалите акаунти. Лицето с акаунт на компютърен администратор може също така и:
- Да създава и изтрива акаунти на други потребители на компютъра
- Да променя името, снимката, паролата и типа на който и да е акаунт
- Да инсталира и деинсталира софтуер и хардуер
- Да променя всички системни настройки
Компютърният администратор обаче не може да променя своя акаунт в друг тип, ако на компютъра няма и друг администраторски акаунт. Това ограничение гарантира, че винаги ще има някой, който може да контролира компютъра изцяло.
Ограничен акаунт
Създаването на ограничени потребителски акаунти е ефикасен начин за предотвратяване на промяна на компютърните настройки или изтриване на важни файлове от неопитни или неоторизирани потребители (като например децата в семейството). Притежателите на ограничени акаунти могат само:
- Да създават, променят или изтриват паролата си за акаунта.
- Да променят снимката на акаунта.
Достъп на гост
Функцията на Windows XP за достъп на гост до компютъра позволява на някой, който не е редовен потребител на споделения компютър, да работи с него, така сякаш има ограничен достъп. Достъпът на гост не е защитен с парола. Използването на такъв достъп улеснява случайни потребители бързо да влезнат в системата, за да проверят електронната си поща, да разглеждат Уеб страници, да пишат и да отпечатват документи, както и да извършват други подобни дейности.
Важно! Следващите инструкции за създаване на потребителски акаунти, добавяне и показване на изображение са достъпни само в Windows XP Professional, когато потребителят не е влязъл в системата като член на домейн.
Създаване на потребителски акаунти
Създаване на потребителски акаунт
- Щракнете върху бутон "Старт", после върху "Контролен панел".
- Щракнете върху "Потребителски акаунти", после върху "Създаване на нов акаунт".
- Под "Избор на задача" щракнете върху "Създаване на нов акаунт".
- В страницата "Дайте име на новия акаунт" напишете името и после натиснете бутон "Напред".
- На страницата "Задайте тип на акаунта" изберете желания от вас тип, щракнете върху него и след това натиснете бутон "Създаване на акаунт".
Добавете ваша снимка
За да добие компютърът по-личен облик, Windows XP ви предлага възможност да се показва снимка или друго изображение до имената на началния екран. Компютърният администратор може да задава снимки за всички потребители, всеки притежател на акаунт може да избира своя собствена снимка.
Промяна на снимката на вашия акаунт
- Щракнете върху бутон "Старт", после върху "Контролен панел".
- Щракнете върху "Потребителски акаунти", после върху "Промяна на акаунт".
- На страницата "Изберете акаунт за смяна" щракнете върху вашия потребителски акаунт.
- На страницата "Какво искате да промените във вашия акаунт" щракнете върху "Промяна на картината ми".
- На страницата "Изберете нова картина от акаунта си" щракнете върху някоя от показаните картинки или върху "Преглед за още картини".
- В папката "Моите картини" или в която и да е папка от списъка "Търси в" щракнете върху изображението, което искате да ползвате за вашия акаунт, и след това натиснете бутон "Отвори".
- Избраното изображение ще бъде показано на страницата "Изберете нова картина от акаунта си".
- Натиснете бутона "Промяна на картината".
Ето как можете да зададете на началния екран да се показва изображение, което сте намерили в Интернет.
Запис и показване на изображение
- Отидете до изображението, което искате да запишете.
- Щракнете с десен бутон върху него и после щракнете върху"Запиши картината като" (така изображението се записва в папката "Моите картини").
- В полето "Име на файла" напишете името за изображението и натиснете бутон "Запази".
- Натиснете бутон "Старт", после щракнете върху "Контролен панел".
- Щракнете върху "Потребителски акаунти", после върху "Промяна на акаунт".
- На страницата "Изберете акаунт за смяна" щракнете върху вашия потребителски акаунт.
- На страницата "Какво искате да промените във вашия акаунт" щракнете върху "Промяна на картината ми".
- Щракнете върху "Преглед за още картини", за да отидете до папката "Моите картини".
- Изберете картинката, която сте записали в стъпка три по-горе, и натиснете бутона "Отвори".
Сега новата картинка е асоциирана с потребителския ви акаунт.
Обратно горе
|
Част 3: Забавлявайте се с Windows XP
Изследвайте Интернет
С Уеб браузъра Internet Explorer и връзка към Интернет можете да търсите и преглеждате информация в световната мрежа (World Wide Web).
За да създадете Интернет връзка, трябва първо да се свържете и да се договорите с някой доставчик, който предлага достъп до Интернет във вашия район. Той ще ви предостави информацията, което ви е необходима за настройването на Интернет акаунт.
След като връзката е настроена, можете да отворите Internet Explorer и да напишете в адресната лента Уеб страницата, която искате да посетите, или да щракнете върху някой адрес от списъка в меню "Предпочитани". Internet Explorer също така ви дава възможност да търсите в Интернет хора, фирми и информация за интересуващи ви теми. Функциите за защита на Internet Explorer ви позволяват уверено да разглеждате Уеб пространството със съзнанието, че компютърът и личната ви информация са в безопасност.
Отваряне на Internet Explorer
- Натиснете бутона "Старт", посочете към "Всички програми", след това щракнете върху "Internet Explorer".
Търсене в Интернет
- Натиснете бутон "Старт", после щракнете върху "Търсене".
- Щракнете върху "Търси в Интернет".
- Напишете фраза или изречение, описващи информацията, която искате да откриете, и след това щракнете върху "Търси".
- От списъка с резултатите от търсенето щракнете върху някоя връзка, за да се отвори Уеб страница.
Настройване на опции за Интернет
С опциите за Интернет можете да променяте настройките на Internet Explorer, като задавате първата Уеб страница, която да се зарежда при стартиране на браузъра. Също така имате възможност да изтривате временните Интернет файлове, съхраняващи се на компютъра, както и да блокирате достъпа до нежелателно съдържание.
- Натиснете бутон "Старт", после щракнете върху "Контролен панел", после върху "Мрежови и Интернет връзки" , после върху "Интернет опции".
Интернет опциите ви позволяват да променяте настройките на Internet Explorer, но не и на други Уеб браузъри.
Добавяне на Уеб сайт към вашия списък "Предпочитани"
Когато намерите Уеб сайтове или страници, които харесвате, програмата ви дава възможност да ги добавите към списъка с предпочитани от вас места, за да можете много лесно да ги откриете отново.
- Намерете и заредете Уеб страницата, която искате да добавите към "Предпочитани".
- Щракнете върху меню "Предпочитани" в Internet Explorer и след това върху "Добавяне към "Предпочитани".
- В диалоговия прозорец "Добавяне на предпочитан" променете името на Уеб страницата или оставете оригиналното й заглавие и след това натиснете бутона "ОК". Така страницата е добавена към списъка с предпочитани от вас места и ще се покаже, когато щракнете върху меню "Предпочитани".
Откриване на Уеб страница, която сте посетили наскоро
- От лентата с инструменти на Internet Explorer натиснете бутон "Хронология". Появява се лента "Хронология", съдържаща връзките на Уеб сайтовете и страниците, които сте посетили през изминалите дни и седмици.
- От лента "Хронология" щракнете върху дадена седмица или ден, след това върху папката на Уеб сайта, за да се покажат индивидуалните страници, и после щракнете върху иконата на съответната Уеб страница.
- За да сортирате или търсите в лентата "Хронология", щракнете върху стрелката до бутон "Изглед" в горната част на лента "Хронология".
Откриване на Уеб страница, която сте посетили по време на текущата сесия
- За да се върнете към последната разгледана страница, натиснете бутон "Назад" от лентата с инструменти.
- За да разгледате някоя от последните девет посетени страници от текущата сесия, щракнете върху стрелката, намираща се до бутоните "Назад" или "Напред", и след това върху търсената страница от списъка.
Изпратете електронно писмо с Outlook Express
С Интернет връзка и Microsoft Outlook Express можете да си разменяте писма по електронната поща с други хора, които имат достъп до Интернет. Съветникът за връзка с Интернет ще ви помогне да настроите вашите опции за електронна поща.
Отваряне на Outlook Express
- Натиснете бутон "Старт", посочете към "Всички програми", след това щракнете върху "Outlook Express".
Създаване на акаунт за електронна поща
Преди да започнете, ще ви е необходима следната информация от вашия Интернет доставчик: Тип на имейл сървъра (POP3, IMAP или HTTP), името на акаунта и паролата за него, името на сървъра за входяща поща и за изходяща поща.
- В Outlook Express от менюто "Инструменти" щракнете върху "Акаунти".
- В диалоговия прозорец "Интернет акаунти" щракнете върху "Добави".
- Изберете "Поща", за да отворите съветника за връзка с Интернет, и следвайте инструкциите, за да изградите връзка със сървър за електронна поща или новини.
Всеки потребител може да създаде множество акаунти за електронна поща, като повтори горепосочената процедура за всеки акаунт.
Добавяне на нов акаунт за електронна поща
- В Outlook Express от меню "Файл" посочете върху "Самоличности" и след това щракнете "Добавяне на нова самоличност".
- Напишете името на новия потребител.
- За да зададете парола за тази самоличност, изберете опцията "Изисква се парола" и след това въведете паролата.
- Outlook Express пита дали искате да влезете като новият потребител. Ако изберете "Да", ще получите подкана да предоставите информация за вашата Интернет връзка. Ако изберете "Не", остава включен текущият потребител.
Изпращане на съобщение по електронната поща
- От лентата с инструменти в Outlook Express натиснете бутон "Създаване на поща".
- В полетата "До" или "Як" напишете имейл адреса на всеки получател, като адресите се отделят със запетая или точка и запетая ( ; ).
- В полето "Относно" напишете заглавието на съобщението.
- Напишете самото съобщение и след това натиснете бутон "Изпращане" от лентата с инструменти.
Четене на съобщения
Можете да четете съобщения в отделен прозорец или в екрана за преглед.
- Щракнете върху иконата "Входящи" от лентата на Outlook или списъка с папките.
- За да прегледате съобщението в екрана за преглед, щракнете върху него в списъка със съобщения.
- За да прегледате съобщението в отделен прозорец, щракнете двукратно върху него.
- За да запишете съобщението във файловата ви система, щракнете върху "Запиши като" и след това изберете формат (пощенски, текстов или HTML файл) и място за запис.
Отваряне на прикачени файлове
- Отворете (или прегледайте) съобщението, съдържащо приложение, което искате да отворите.
- Щракнете двукратно върху иконата на прикачения файл.
- За да запишете прикачения файл във файловата ви система, щракнете върху "Запиши като" и изберете мястото.
Обратно горе
Забавлявайте се с цифрови снимки
Вашият цифров фотоапарат и Windows XP
Windows XP е съвместим с широка гама цифрови фотоапарати. Ако компютърът ви разполага с USB (универсална серийна шина) връзка, просто включете кабела на фотоапарата в компютъра и всичко е готово за прехвърляне на цифровите ви снимки. Съветник ще ви насочва през всички стъпки, необходими за преместване на снимките от фотоапарата върху компютъра.
Организирайте снимките си
С папката "Моите картини" имате възможност да организирате и споделяте снимки с други потребители на компютъра и на Интернет. Когато сваляте снимки от цифров апарат или скенер на компютъра, Windows автоматично ги съхранява в папката "Моите картини" (стига да не сте посочили нещо друго). Тази папка съдържа връзки към специализирани задачи за изображения (като например отпечатване на снимка), които ви улесняват да управлявате вашите файлове със снимки.
Windows предоставя няколко начина за организиране и преглеждане на снимките ви.
Можете да съхранявате всичките си снимки направо в папката "Моите картини" или в нея да създадете папки на фотоалбуми, съдържащи по-малко на брой, но тематични снимки. Това е полезно, когато искате да запазите снимки от специални събития или снимки, които да държите отделно, защото са ви необходими за конкретна цел.
Можете да разглеждате файловете със снимки и изображения като слайдшоу или като "филмова лента". В изглед "Филмова лента" снимките са подредени на един ред във формата на миниатюрни образи. Можете да преминавате през тях с помощта на бутоните със стрелка наляво и надясно. Ако щракнете върху някое изображение, то се появява в уголемен размер над останалите в редицата. За да редактирате, отпечатате или запишете изображението в друга папка, щракнете двукратно върху него.
Създаване на фотоалбум на компютъра
- Натиснете бутон "Старт", после щракнете върху "Моите картини".
- Под "Задачи за файлове и папки" щракнете върху "Направи нова папка".
- Напишете името на новата папка и натиснете клавиша ENTER.
- Щракнете с десен бутон върху новата папка и след това върху "Свойства".
- От раздел "Персонализиране" под "Използвай този тип папка за шаблон" изберете "Фотоалбум".
Папките за фотоалбуми са най-подходящи за управление на малък брой снимки.
Преглеждане на снимки като слайдшоу
- Натиснете бутон "Старт", после щракнете върху "Моите картини".
- Под "Задачи за картини" щракнете върху "Показване като слайдшоу".
Използвайте бутоните от лентата за слайдшоу за стартиране, задаване на пауза, придвижване към предишен или следващ кадър, спиране. Ако лентата с инструментите не е показана, придвижете показалеца през екрана и тя ще се появи в горния десен ъгъл.
Ако не е избрана нито една снимка или е избрана само една, в слайдшоу ще се представят всичките снимки. Ако са избрани две или повече снимки, тогава ще се покажат само те.
Преглеждане на снимки като филмова лента
- Натиснете бутон "Старт", после щракнете върху "Моите картини".
- От меню "Преглед" щракнете върху "Филмова лента".
Можете да използвате лентата с бутони за филмова лента, за да избирате предходните и следващите снимки от филмовата лента или да работите с избраните. Щракнете върху някоя снимка и я изберете. Щракнете двукратно върху някоя снимка, за да я разгледате в програмата за разглеждане на картини и факсове в Windows. Можете да разглеждате снимките като филмова лента в която и да е папка, намираща се в папката "Моите картини", или в друга папка, персонализирана като папка за картини.
Задайте име на вашите снимки и албуми
Windows XP ви предлага лесен начин за откриване на вашите файлове с цифрови снимки, като автоматично задава име на снимките според датата, когато сте ги прехвърлили на компютъра. Това улеснява търсенето им, ако помните кога сте ги направили. За да се улесни още повече търсенето, можете да преименувате отделни снимки или цели подпапки със запомнящи се имена, като например "абитуриентска вечер" или "12-ти рожден ден".
Преименуване на снимки или папки
- Натиснете бутон "Старт", после щракнете върху "Моите картини".
- Щракнете върху снимката или папката, която искате да преименувате.
- Направете някое от следните действия:
- За да преименувате файл, под "Задачи за файлове и папки" щракнете върху "Преименувай този файл".
- За да преименувате папка, под "Задачи за файлове и папки" щракнете върху "Преименувай тази папка".
- Напишете име за снимката или папката и натиснете клавиша ENTER.
Отпечатайте и споделете вашите снимки
Имате възможност да отпечатвате и изпращате вашите снимки по електронна поща направо от папката "Моите картини".
Отпечатване на снимки
- Натиснете бутон "Старт", после щракнете върху "Моите картини".
- Под "Задачи за снимки" щракнете върху "Печат на картини".
- Следвайте инструкциите на съветника за отпечатване на фотографии.
Не е необходимо да избирате снимки за печат, преди да натиснете "Печат на картини". Съветникът показва всички файлове с изображения от отворената или избраната папка, за да можете да изберете файловете, които искате да отпечатате.
Можете да отпечатвате снимки от папка, без да е необходимо да я отваряте. Щракнете върху папката със снимките, които искате да отпечатате, и след това под "Задачи за снимки" щракнете върху "Печат на картини".
Изпращане на снимки по електронна поща
- Натиснете бутон "Старт", после щракнете върху "Моите картини".
- Щракнете върху снимката, която искате да изпратите.
- Под "Задачи за файлове и папки" щракнете върху "Изпрати този файл по електронната поща".
Открийте вашите снимки
Windows може да ви помогне бързо да откриете намиращите се на компютъра снимки. Когато записвате файл на снимка, Windows автоматично го записва в папка "Моите картини".
- Всеки път, когато прехвърляте снимки от цифровия фотоапарат, Windows създава за тях нова площ или подпапка в папката "Моите картини".
- Windows също така дава имена на подпапките. Тези имена можете да смените по всяко време.
- Ако щракнете върху подпапката, съдържанието й се показва като миниатюрни изображения. Ако щракнете двукратно върху някоя от тези миниатюри, в контролния прозорец на програмата за разглеждане на картини и факсове се появява уголемена версия на съответната снимка.
- За да изберете повече от една снимка в папката, натиснете и задръжте клавиша CTRL, докато щраквате върху всяка отделна снимка. След това, за да местите, копирате или изтривате избраните снимки, използвайте метода на плъзгане и пускане.
Windows също така може да съхранява снимки от други източници освен цифрови фотоапарати – например снимки, изпратени по електронната поща или снети и записани от Уеб.
Запишете вашите снимки на компактдиск
Направо е страхотно да имате бърз достъп от компютъра си до десетки снимки. Цифровите снимки обаче често използват повече от компютърната памет, отколкото други файлове. Windows ви предлага лесен начин за записване на любимите ви снимки на компактдиск (CD). По време на процеса на записване на снимките върху компактдиск ви насочва съветник. Използването на компактдискове освобождава място върху твърдия диск на компютъра. За да използвате тази функция, ще са ви необходими:
- Записващо компактдисково устройство
- Празен компактдиск, върху който да прехвърлите снимките
Някои магазини наричат записваемите компактдискове CDR. Уверете се, че сте купили компакдискове, които работят с компютъра ви.
Записване на снимки върху компактдиск
- Намерете снимките или папката със снимки, които искате да прехвърлите на компактдиск.
- Щракнете с десния бутон върху желаните папки или снимки. За да изберете повече от една снимка, щракнете върху първата, и като държите натиснат клавиша CTRL, щракнете върху другите.
- Щракнете върху "Изпрати до" и после върху "Презаписваем CD".
- Следвайте инструкциите от екрана.
След като копирате снимките върху компактдиск, можете да ги изтриете от компютъра.
Обратно горе
Персонализирайте компютъра
Windows XP предлага голям набор от фонове, измежду които да избирате. Също така можете да снемате снимки и картинки от Уеб. Ето как можете да дадете нов облик на вашия работен плот.
Важно За да можете да следвате инструкциите по-долу, превключете контролния панел в изглед "Категория".
Персонализиране на фона на вашия работен плот
- С показалеца на мишката щракнете с десен бутон върху работния плот в Windows и от появилото се контекстно меню изберете "Свойства".
- В диалоговия прозорец "Свойства на дисплей" щракнете върху раздел "Работен плот".
- В раздел "Работен плот" направете някое от следните действия:
- В полето "Цвят" изберете цвят.
- От списъка "Фон" изберете картината, която да служи за фон на работния плот. От списъка "Позиция" изберете "Централно", "Мозайково" или "Разтегни", за да укажете как да бъде показван фонът.
- Натиснете бутона "Преглед", за да потърсите картина за фон в други папки или на други дискови устройства. Можете да използвате файлове със следните разширения: .bmp, .gif, .jpg, .dib или .png. От списъка "Позиция" изберете "Централно", "Мозайково" или "Разтегни", за да укажете как да бъде показван фонът, и след това натиснете бутон "ОК" или бутон "Приложи".
Ако искате да използвате изображение, взето от някой Уеб сайт, докато се намирате на сайта, щракнете с десен бутон върху изображението и след това върху "Задай като фон".
За да виждате празен фон, трябва да изберете "няма" от падащото меню "Фон".
Добавете пъстър скрийнсейвър
Освежете работното си място и защитете монитора, докато компютърът е в престой, като добавите пъстър скрийнсейвър. Windows XP предлага голям набор от скрийнсейвъри, измежду които да избирате.
Избиране на скрийнсейвър
- С показалеца на мишката щракнете с десен бутон върху работния плот в Windows и от появилото се контекстно меню изберете "Свойства".
- В диалоговия прозорец "Свойства на дисплей" щракнете върху раздел "Скрийнсейвър".
- В раздел "Скрийнсейвър" от списъка "Скрийнсейвър" изберете този, който предпочитате.
- Натиснете бутон "Визуализация", за да видите скрийнсейвъра (раздвижете мишката или натиснете някой клавиш, за да прекратите действието му) и после натиснете бутон "Настройки", за да персонализирате поведението му.
- Когато приключите, натиснете бутон "ОК".
Персонализирайте темата на работния плот
Много лесно е да променяте начина, по който изглеждат елементите на работния плот – например текстови полета, заглавни ленти и избраните елементи. Windows XP съдържа набор от цветово съчетани теми. Също така имате възможност да персонализирате всеки елемент поотделно. |
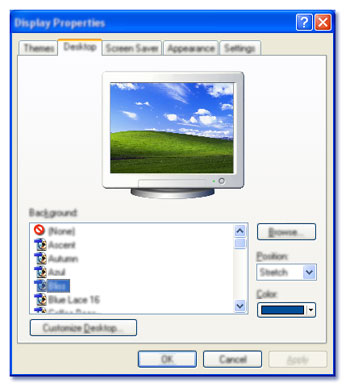 |
Избор на тема
- Щракнете върху бутон "Старт", после върху "Контролен панел".
- Щракнете върху "Облик и теми".
- Под "Изберете задача" натиснете "Смяна на фона на работния плот", за да отидете до диалоговия прозорец "Свойства на дисплей".
- В раздел "Теми" от списъка "Тема" изберете темата, която искате, и след това натиснете "ОК".
За да промените елементите на работния плот поотделно, отидете до диалоговия прозорец "Свойства на дисплей", както е описано по-горе. После следвайте тези стъпки.
- В раздел "Облик" изберете от падащите менюта елементите, които искате да персонализирате, и ги променете, като натиснете бутон "Ефекти", за да отворите прозорци с допълнителни инструкции.
- Когато приключите, натиснете бутон "ОК".
Променете показваните на екрана размери
Настройките за разделителната способност на екрана определят количеството информация, показвано от монитора. При по-ниска разделителна способност съдържанието на екрана изглежда така сякаш се вижда през лещи за близък план — виждате сравнително малко информация (само част от електронна таблица или Уеб страница например), а текстът и картинките на екрана изглеждат големи. При висока разделителна способност текстът изглежда по-дребен, но разполагате с повече място, на което да работите, и можете да виждате повече обекти едновременно. В Windows XP много лесно може да се извърши промяна на разделителната способност така, че да отразява предпочитанията ви. |
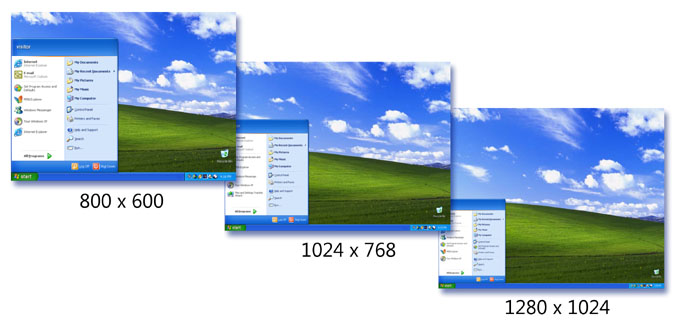 |
При 800 x 600 (ниска разделителна способност) текстът и обектите изглеждат големи, но на екрана има по-малко място. При 1280 x 1024 (висока разделителна способност) текстът и обектите изглеждат малки, но на екрана има повече място.
Промяна на разделителната способност на екрана
- Щракнете върху бутон "Старт", после върху "Контролен панел".
- Щракнете върху "Облик и теми".
- Под "Избор на задача" щракнете върху "Смяна на разделителната способност на екрана".
- В раздел "Настройки" под "Разделителна способност на екрана" издърпайте плъзгача до желаните от вас стойности и след това натиснете бутон "Приложи".
Добавете звукови ефекти
Функциите за персонализиране на Windows предлагат не само визуални подобрения. Имате възможност и да добавяте звукови ефекти, които да озвучават всяко движение — от отварянето и затварянето на папки до изпразването на кошчето. Звуковите ефекти са идеално допълнение на всеки персонализиран работен плот и чудесен начин за изразяване на вашата самоличност. Добавянето им изобщо не е трудно. Ето как става.
Добавяне на звукови ефекти
- Щракнете върху бутон "Старт", после върху "Контролен панел".
- Щракнете върху "Звукови, речеви и аудиоустройства".
- Под "Избор на задача" щракнете върху "Смяна на звуковата схема".
- В раздел "Звуци" под "Програмни събития" щракнете върху събитието, към което искате да присвоите звук.
- От списъка "Звуци" изберете звука, който искате да е свързан с това събитие.
- За да го чуете, натиснете бутон "Преглед", намиращ се вдясно от списъка "Звуци". Когато приключите, натиснете бутон "ОК". Повторете стъпки 4 и 5, докато свържете звуците с толкова програмни събития, колкото желаете.
- За да запишете настройките ви в персонализирана звукова схема, натиснете бутон "Запиши като". Напишете името на звуковата схема и след това натиснете бутон "ОК". Натиснете "ОК", за да завършите процедурата и запишете звуковата схема.
Windows XP съдържа много звукови ефекти, измежду които да избирате. Но вие имате възможност да създавате и свои, като ги копирате от други източници (например компактдискове или Интернет) и ги съхраните на твърдия диск.
Обратно горе
|
Част 4: Направете Windows достъпен
Направете Windows достъпен
Имате възможност да настройвате изгледа и поведението на Windows така, че да улесни използването на компютъра от потребители с увредено зрение, слух или двигателна система. В Windows XP има няколко функции, които да помагат на хората с увредени:
Инструментите за достъпност, които се разпространяват с Windows, осигуряват минимално ниво на функционалност за потребители със специални нужди. Много потребители с увреждания се нуждаят от по-разширена функционалност за ежедневна употреба. За тази цел се предлага голямо разнообразие от хардуерни и софтуерни продукти. За повече информация вижте "Достъпност". 
Клавишни комбинации за достъпност
| За да |
...натиснете |
| Включите или изключите програмата "Филтърни клавиши" |
Десен клавиш SHIFT в продължение на осем секунди |
| Включите или изключите програмата "Повишена четливост" |
Клавишите ляв ALT +ляв SHIFT +PRINT SCREEN |
| Включите или изключите програмата "Клавиши за мишка" |
Клавишите ляв ALT +ляв SHIFT +NUM LOCK |
| Включите или изключите програмата "Оставащи клавиши" |
Клавиша SHIFT пет пъти |
| Включите или изключите програмата "Превключващи клавиши" |
Клавиша NUM LOCK за пет секунди |
| Отворите диспечера на помощни програми |
Клавиша с логото на Windows  + клавиш "U" + клавиш "U" |
Настройте компютъра с диспечера на помощни програми
Ако използвате диспечера за помощни програми, ще можете да настроите Windows автоматично да стартира програмите "Лупа", "Екранна клавиатура" и "Разказвач" (само на английски език) всеки път, когато отключите компютъра или когато пуснете диспечера.
Отваряне на диспечера за помощни програми
- Натиснете клавиша с логото на Windows
 + клавиш "U". + клавиш "U".
Персонализирайте Windows за слухови проблеми
Хората с увреден или затруднен слух могат да конфигурират Windows да използва визуални подсказки вместо звуци или да увеличат силата на програмните и системните звуци.
Звуков страж
Звуковият страж е създаден за хора, на които им е трудно да чуват звуци, генерирани от компютър. Той ви позволява да промените настройките така, че да се генерират визуални предупреждения като мигаща заглавна лента или святкаща рамка, когато компютърът генерира звук.
Включване на "Звуков страж"
- Натиснете бутон "Старт", после щракнете върху "Контролен панел", после върху "Опции за достъпност" и след това натиснете "Опции за достъпност".
- В раздел "Звук" под "Звуков страж" отметнете квадратчето "Използвай "Звуков страж".
Видими звуци
Програмата "Видими звуци" дава инструкции на останалите програми да представят визуални подсказки – например информативни икони или текст – за събития, които обикновено са представяни само със звук.
Включване на програмата "Видими звуци"
- Натиснете бутон "Старт", после щракнете върху "Контролен панел", после върху "Опции за достъпност" и след това натиснете "Опции за достъпност".
- В раздел "Звуци" под "Видими звуци" отметнете квадратчето "Използвай "Видими звуци".
Звукови схеми
Чрез звуковите схеми към различните събития се присвояват звуци по избор. Хората, които имат затруднения при чуване на определен честотен диапазон, могат да използват звукови схеми, за да настроят системните и програмните звуци така, че да ги чуват по-добре.
Създаване на звукова схема
- Натиснете бутон "Старт", после щракнете върху "Контролен панел", после върху "Звукови, речеви и аудиоустройства" , и накрая върху "Звуци и аудиоустройства".
- В раздел "Звуци" от списъка "Програмни събития" задайте звук за всяко събитие, което искате да запишете в нова звукова схема.
- Под "Звукова схема" натиснете бутон "Запиши като".
- В диалоговия прозорец "Запиши схемата като" напишете името на новата схема. След това тази схема ще бъде показана в полето за звукови схеми.
Персонализирайте Windows за зрителни проблеми
Дисплей—Изберете по-едри шрифтове и икони, увеличете размера на елементите на екрана, като използвате по-ниска разделителна способност, или променете размера и рамките на прозорците от контролния панел.
Мишка—Настройте свойствата на мишката от контролния панел така, че да се показват по-големи или по-видими показалци и контролирайте скоростта и анимацията на показалеца.
Персонализиране на програми—Когато използвате програми за Windows, вие можете да променяте размерите и цветовете на шрифтовете, цвета на фона и размера на прозореца.
Повишена четливост
"Повишена четливост" е програма, предназначена за хора със зрителни увреждания. Цветовите схеми за повишена четливост правят екрана по-лесен за виждане от някои потребители, като увеличават контраста на екрана с алтернативни цветови комбинации. При някои схеми се променят и размерите на шрифтовете, за да се улесни четенето.
Включване на програмата "Повишена чувствителност"
- Натиснете бутон "Старт", после щракнете върху "Контролен панел", после върху "Опции за достъпност" и след това натиснете "Опции за достъпност".
- В раздел "Дисплей" под "Повишена чувствителност" отметнете квадратчето "Използвай "Повишена чувствителност".
Лупа
Програмата "Лупа" улеснява четенето на екрана от потребители с увредено зрение. Тя създава отделен прозорец, в който се показва увеличена част от екрана. Програмата също така има и няколко проследяващи функции, в т.ч.:
- Следене на показалеца на мишката, докато се движи из екрана
- Следене на фокуса на клавиатурата, като центърът е в мястото на курсора
- Следене на текстовото редактиране
Когато е отворена програмата "Лупа", можете да щракнете с десния бутон върху прозореца с увеличението, за да зададете опциите й, да скриете или затворите програмата.
Отваряне на програмата "Лупа"
- Натиснете бутона "Старт", посочете към "Всички програми", после към "Принадлежности", после към "Достъпност" и накрая щракнете върху "Лупа".
Сменящи клавиши
Програмата "Сменящи клавиши" е предназначена за хора с увредено зрение или когнитивни увреждания. Когато е включена програмата, компютърът ще ви дава звукови подсказки при натискане на заключващите клавиши (CAPS LOCK, NUM LOCK или SCROLL LOCK). Чува се висок звук при включване на клавишите и нисък звук при изключването им.
Включване на програмата "Сменящи клавиши"
- Натиснете бутон "Старт", после щракнете върху "Контролен панел", после върху "Опции за достъпност" и след това натиснете "Опции за достъпност".
- В раздел "Клавиатура" под "Сменящи клавиши" отметнете квадратчето "Използвай "Сменящи клавиши".
Персонализирайте Windows за двигателни проблеми
Хората с двигателни проблеми също могат да използват Windows, за да конфигурират компютърната система да предлага по-удобна среда и да им помогне да сведат до минимум влиянието на двигателния проблем върху работата им.
"Клавиатура" е част от категорията "Принтери и друг хардуер" в контролния панел. Тя предлага клавиатурни подредби за потребители с клавиатури, различни от американския стандарт.
"Мишка" е част от категорията "Принтери и друг хардуер" в контролния панел. Оттук можете да конфигурирате мишката така, че да е удобна за ползване с лявата или дясната ръка, да настройвате скоростта за двукратното щракване, скоростта и ускорението на показалеца, както и да задавате показалеца да отива директно на диалоговите прозорци по подразбиране.
Филтърни клавиши
Програмата "Филтърни клавиши" представлява клавиатурна функция, която инструктира клавиатурата да пренебрегва кратките или повтарящите се натискания на клавиши. С тази програма можете също така да намалите скоростта, с която даден клавиш се повтаря при задържането му.
Включване на програмата "Филтърни клавиши"
- Натиснете бутон "Старт", после щракнете върху "Контролен панел", после върху "Опции за достъпност" и след това натиснете "Опции за достъпност".
- В раздел "Клавиатура" под "Сменящи клавиши" отметнете квадратчето "Използвай "Филтърни клавиши".
Клавиши за мишка
Програмата "Клавиши за мишка" е предназначена за хората, които срещат затруднения с използването на мишка. Тя ви позволява да използвате цифровата клавиатура, за да контролирате показалеца на мишката. Ако искате да използвате цифровата клавиатура за въвеждане на данни или за навигация, можете да активирате програмата "Клавиши на мишка", като натиснете NUM LOCK.
Включване на програмата "Клавиши на мишка"
- Натиснете бутон "Старт", после щракнете върху "Контролен панел", после върху "Опции за достъпност" и след това натиснете "Опции за достъпност".
- В раздел "Мишка" под "Клавиши на мишка" отметнете квадратчето "Използвай "Клавиши на мишка".
Изключване на "Клавиши на мишка"
- За да изключите програмата "Клавиши на мишка", махнете отметката на квадратчето "Използвай "Клавиши на мишка".
Екранна клавиатура
Програмата "Екранна клавиатура" извежда виртуална клавиатура върху екрана и позволява на потребителите с двигателни увреждания да въвеждат данни с помощта на посочващо устройство или джойстик.
Програмата разполага с три режима за въвеждане на данни:
- Режим "Щракнете, за да изберете"—Позволява ви да натискате екранните клавиши, за да въвеждате текст.
- Режим "Посочете, за да изберете"—Екранната клавиатура непрекъснато преглежда и осветява областите, където можете да пишете знаци от клавиатурата, като натискате бързи клавиши или използвате устройство за превключване на въвежданото.
- Режим "Избор с джойстик или клавиш"—Позволява ви да използвате мишка или джойстик, за да посочите някой клавиш за определен период от време, като по този начин избраният символ се изписва автоматично.
С екранната клавиатура можете също така:
- Да извеждате разширена клавиатура, която включва и цифровата клавиатура, или стандартна клавиатура, която не я включва.
- Да показва клавиатурата със стандартно разположение на клавишите или в блокова подредба, при която клавишите са подредени в правоъгълни блокове. Блоковата подредба е много полезна при режима "Посочете, за да изберете".
- Използвайте опцията "Със звук при натискане", за да добавите звук от щракване, когато избирате даден клавиш.
- Използвайте опцията "Винаги отгоре", за да може клавиатурата винаги да се вижда на екрана, когато превключите към други програми или прозорци.
Отваряне на програмата "Екранна клавиатура"
Когато използвате екранната клавиатура, програмата, в която пишете, трябва винаги да е отворена и активна.
- Натиснете бутона "Старт", посочете към "Всички програми", после към "Принадлежности", после към "Достъпност" и накрая щракнете върху "Екранна клавиатура".
Серийни клавиши
Програмата "Серийни клавиши" е предназначена за хора, на които им е трудно да използват стандартна клавиатура или мишка. Програмата осигурява поддръжка на алтернативни въвеждащи устройства (като устройства с един превключващ бутон или работещи чрез духане и смукане на въздух), които могат да се включват през серийния порт на компютъра.
Промяна на опциите на програмата "Серийни клавиши"
- Натиснете бутон "Старт", после щракнете върху "Контролен панел", после върху "Опции за достъпност" и след това натиснете "Опции за достъпност".
- В раздел "Общи" под "Устройства за "Серийни клавиши" щракнете върху "Настройки".
- Променете серийния порт и бодовата скорост за съответното устройство.
Оставащи клавиши
Програмата "Оставащи клавиши" е предназначена за хора, на които им е трудно да задържат натиснати едновременно два или повече клавиша. Когато някой пряк път изисква клавишна комбинация, като например CTRL+P, програмата ви дава възможност да натиснете модифициращ клавиш (CTRL, ALT или SHIFT) или клавиша с логото на Windows и той да остане активен, докато не натиснете и друг клавиш.
Включване на програмата "Оставащи клавиши"
- Натиснете бутон "Старт", после щракнете върху "Контролен панел", после върху "Опции за достъпност" и след това натиснете "Опции за достъпност".
- В раздел "Клавиатура" под "Оставащи клавиши" отметнете квадратчето "Използвай "Оставащи клавиши".
Обратно горе
|
Част 5: Сигурност, хардуер и инструменти
Център за управление на сигурността
Центърът за управление на сигурността проверява компютъра ви за три съществени елемента на сигурността:
- Защитна стена: Защитната стена на Windows представлява бариера, която проверява информацията (често наричана трафик), идваща от Интернет или компютърната мрежа, като или я връща, или й позволява да премине до компютъра в зависимост от настройките на защитната стена. Защитната стена помага за защитата на компютъра, като не допуска неоторизирани потребители до него.
- Антивирусен софтуер: Антивирусните програми преглеждат електронната поща и другите файлове на компютъра за вируси, червеи и троянски коне. Ако бъде открит някой вирус, червей или троянски кон, антивирусната програма го поставя под карантина или го изтрива напълно, преди да е повредил компютъра и файловете ви.
- Автоматични актуализации: Windows проверява за актуализации на сигурността и други актуализации от критична важност, които защитават компютъра ви срещу нови вируси и други заплахи за сигурността му, разпространяващи се из Интернет. Останалите актуализации съдържат различни подобрения, като например надстройки и инструменти, помагащи на компютъра да работи по-гладко.
Windows може да разпознава дали компютърът ви ще има полза от повишената сигурност в някоя от тези три области. Ако имате полза, тогава Windows ще ви извести, като ви изпрати предупреждение.
Разберете как действат предупрежденията на защитата
Предупрежденията се показват в областта за уведомяване, намираща се вдясно от лентата на задачите, точно до часовника. Ако Windows открие, че компютърът ви се нуждае от повишена защита в някоя от трите области на сигурността (защитна стена, антивирусна защита или автоматични актуализации), всеки път, когато влезете в Windows, ще се появява предупреждение, докато не разрешите този проблем.
Разберете как действа защитната стена на Windows
Защитната стена на Windows представлява бариера, която проверява информацията (често наричана "трафик"), идваща от Интернет или компютърната мрежа, като или я връща, или й позволява да премине до компютъра в зависимост от настройките на защитната ви стена.
Защитната стена помага за защитата на компютъра, като не допуска неоторизирани потребители да имат достъп до него чрез мрежата или Интернет. Защитната стена на Windows е вградена в операционната система и е активирана автоматично, като по този начин помага за защитата на компютъра от вируси и други заплахи за сигурността.
Как действа антивирусната защита
Силно ви препоръчваме да се погрижите компютърът ви да е добре защитен от вируси, като инсталирате или използвате антивирусна програма. В Интернет има хиляди забавни места и огромно количество информация, но и много заплахи. Компютърът ви може да бъде повреден от вирус, изпратен по електронната поща, или чрез програма, свалена от Уеб пространството. Ако не използвате антивирусен софтуер, се излагате също така и на риска да разпространите вирусите и на другите компютри.
Антивирусните програми преглеждат електронната поща и другите файлове на компютъра за вируси, червеи и троянски коне. Ако бъде открит някой вирус, червей или троянски кон, антивирусната програма го поставя под карантина или го изтрива напълно, преди да е повредил компютъра и файловете ви.
Много антивирусни програми разполагат с възможността да се актуализират автоматично. Когато антивирусният софтуер се актуализира, към списъка с вируси се добавят новите разновидности, като по този начин се предпазва компютърът от атаките им. Ако актуализацията не става автоматично, препоръчваме ви редовно да проверявате за актуализации, защото нови вируси се откриват всеки ден. Ако използваната от вас антивирусна програма изисква абонамент, силно ви препоръчваме да го поддържате, за да можете да получавате редовни актуализации. Ако вашият списък с вируси е остарял, тогава компютърът ви е много уязвим за нови заплахи.
Ако не сте сигурни дали имате инсталиран антивирусен софтуер, можете да разберете, като следвате долупосочената процедура. Много големи производители на компютри включват поне пробна версия на антивирусен софтуер. Наличието на антивирусен софтуер обаче не ви гарантира, че той работи или се актуализира редовно.
Откриване дали компютърът разполага с антивирусна защита
- Натиснете бутон "Старт", после щракнете върху "Всички програми".
- В списъка с програми потърсете думата "антивирусен".
- Ако не намерите програма, която да съдържа думата "антивирусен" в името си, ще трябва да закупите и инсталирате актуална антивирусна програма, която да ви помага да защитите компютъра си от вируси. За списък с популярни антивирусни програми вижте "Партньори на Microsoft за антивирусен софтуер".
Как действат автоматичните актуализации
Непрекъснато се разработват нови вируси и заплахи за сигурността, затова защитата на компютъра е непрестанен процес. Ако включите функцията "Автоматични актуализации", Windows автоматично ще проверява за важни актуализации за вашия компютър. Това са критично важни актуализации, актуализации на защитата и сервизни пакети. Windows ви уведомява за (или автоматично инсталира) важните актуализации в съответствие с настройките на "Автоматични актуализации".
Много добре ще е редовно да посещавате Уеб сайта на Windows Update  , за да получавате актуализации по избор, като например препоръчвани софтуерни и хардуерни актуализации, за да подобрите производителността на компютъра ви. , за да получавате актуализации по избор, като например препоръчвани софтуерни и хардуерни актуализации, за да подобрите производителността на компютъра ви.
Автоматичните актуализации могат да бъдат планирани и доставяни по четири различни начина:
- Автоматично (препоръчва се)
- Изтегляй актуализации вместо мене, но ме остави сам да избера кога да ги инсталирам
- Уведоми ме, но не изтегляй и не инсталирай автоматично актуализации
- Изключи автоматични актуализации
За по-голяма сигурност трябва да настроите "Автоматичните актуализации" автоматично да изтеглят и инсталират критично важните актуализации веднага щом бъдат налични.
Планиране на автоматични актуализации
- Натиснете бутон "Старт", щракнете върху "Контролен панел", после върху "Изпълнение и поддръжка" и след това върху "Система".
- Изберете "Автоматично (препоръчва се)".
- Под "Автоматично изтегли препоръчаните актуализации за компютъра ми и ги инсталирай" задайте час и дата, когато искате Windows да ги инсталира, и натиснете бутон "Приложи".
Планираните актуализации автоматично се инсталират в планираното време. Някои актуализации изискват рестартиране на компютъра, преди да влязат в сила. Уверете се, че сте записали нещата, с които работите, преди да рестартирате компютъра, особено преди планирано инсталиране.
Непрекъснато се разработват нови вируси и заплахи за сигурността, затова защитата на компютъра е непрестанен процес. Ако включите функцията "Автоматични актуализации", Windows автоматично ще проверява за важни актуализации за вашия компютър. Това са критично важни актуализации, актуализации на защитата и сервизни пакети. Windows ви уведомява за (или автоматично инсталира) важните актуализации в съответствие с настройките на "Автоматични актуализации".
Промяна как да се изтеглят и инсталират актуализации
- Натиснете бутон "Старт", щракнете върху "Контролен панел", после върху "Изпълнение и поддръжка" и след това върху "Система".
- Изберете настройка и след това натиснете бутон "Приложи".
Проверка за нови актуализации за компютъра ви
- Отидете на Уеб сайта на Windows Update
 . .
- Натиснете "Експресно инсталиране".
Деинсталиране на актуализация
- Натиснете бутон "Старт", щракнете върху "Контролен панел", после върху "Добавяне или премахване на програми" и след това върху "Промяна или премахване на програми".
- В горния десен ъгъл сложете отметка в квадратчето "Покажи актуализации". Всички инсталирани актуализации се показват в горната част на списъка с програми.
- Щракнете върху актуализацията, която искате да деинсталирате, и натиснете бутон "Премахни".
Обратно горе
Хардуер
Хардуерът включва всяко устройство, свързано към компютъра и контролирано от микропроцесора. Тук спада оборудването, свързано към компютъра по време на производството му, както и периферните устройства, добавени по-късно. Ето някои примери за такива устройства:
- Монитори
- Мишка
- Модем
- Дисково устройство
- CD-ROM устройство
- DVD устройство
- Принтер
- Клавиатура
- Мрежова карта
- Видеокарта
- Контролери за игри
Устройствата могат да се свързват към компютъра по няколко начина. Някои устройства, като например мрежовите карти и видеокартите, се свързват чрез разширителни слотове, намиращи се вътре в компютъра. Други устройства, като например принтери и скенери, се свързват чрез портове, намиращи се от външната страна на компютъра.
За да може дадено устройство да работи нормално с Windows, трябва да се инсталира специален софтуер, известен под името "драйвер". Всяко устройство се поддържа от един или няколко драйвера, които обикновено се осигуряват от производителя на това устройство. Някои драйвери са включени в Windows. Това означава, че Windows може автоматично да открие устройството и да инсталира съответните драйвери.
Ако Windows не инсталира устройството автоматично, се появява "Съветник за откриване на нов хардуер" и ви приканва да поставите компактдиска или дискетата, предоставени с устройството. Ако не можете да откриете драйверите, свържете се с производителя на устройството.
Обратно горе
Инструменти в Windows XP
Windows XP предлага инструменти и ресурси, които ще ви помогнат да управлявате и поддържате операционната система.
- Център за управление на сигурността
- Възстановяване на системата
- Почистване на диска
- Програма за дефрагментиране на диска
Център за управление на сигурността
Центърът за управление на сигурността проверява компютъра ви за три съществени елемента на сигурността: защитна стена, антивирусен софтуер и автоматични актуализации. Центърът за управление на сигурността действа като защитна бариера между компютъра ви и Интернет.
Възстановяване на системата
Възстановяването на системата е компонент на Windows XP, който можете да използвате, за да възстановите компютъра в предишното му състояние, ако възникне проблем. Всички файлове с лични данни (като например документи на Microsoft Word, хронологията на посетените Уеб страници или електронната поща) се запазват. Този компонент следи за промени в системата и в някои програмни файлове и автоматично създава "точки на възстановяване". Тези точки ви позволяват да върнете системата към предишно моментно състояние. Тези точки се създават ежедневно и по време на събития, засягащи системата (например инсталиране на програма или драйвер). Също така имате възможност по всяко време да създавате и давате име на точките на възстановяване.
"Възстановяване на системата" извършва следните задачи:
- Възстановява компютъра в предишно състояние
Функцията автоматично следи промените, настъпващи с компютъра през цялото време и през конкретни интервали, като създава точки за възстановяване на системата преди тези промени. Точките на възстановяване представляват записани състояния на системата.
- Възстановява компютъра без загуба на лични файлове
Функцията не допуска загуба на лични файлове или пароли. Функцията "Възстановяване на системата" защитава личните ви файлове, като не възстановява файлове от папката "Моите документи" или други файлове, които използват файлови разширения .doc или .xls. Ако някоя програма е инсталирана след създаването на използваната точка на възстановяване, програмата може да бъде деинсталирана и ще трябва да я инсталирате отново.
- Намира датите, свързани с точките на възстановяване
Когато пуснете "Възстановяване на системата", се появява календар, който да ви помогне да откриете датите, свързани с точките на възстановяване.
- Гарантира, че всички възстановявания са обратими
Можете да върнете възстановяването или да изберете друга точка за възстановяване, ако не сте доволни от възстановеното състояние на системата. Всички успешни възстановявания са обратими.
Отваряне на "Възстановяване на системата"
- Натиснете бутон "Старт", посочете към "Всички програми", след това към "Принадлежности", след това към "Системни инструменти" и щракнете върху "Възстановяване на системата".
Почистване на диска
Програмата "Почистване на диска" служи за освобождаване на място върху твърдия ви диск. Когато работите с толкова сложна операционна система, каквато е Windows, вие може да не знаете значението на всички файлове на компютъра. Понякога Windows използва файлове за специални нужди и ги запазва в папка, предназначена за временни файлове. Също така можете да имате стари инсталирани компоненти на Windows, които вече не използвате. По редица причини, включително изчерпване на свободното място върху твърдия диск, може да искате да намалите броя на файловете върху диска или да създадете повече свободно място, без това да повреди нито една програма.
Отваряне на програмата за почистване на диска
- Натиснете бутон "Старт", посочете към "Всички програми", след това към "Принадлежности", след това към "Системни инструменти" и щракнете върху "Почистване на диска".
Програма за дефрагментиране на диска
Програмата за дефрагментиране на диска консолидира файлове и папки, намиращи се на твърдия диск на компютъра ви, така че всеки елемент да заема единично и съседно място. При актуализация на файловете компютърът записва тези актуализации на най-голямото цяло място на твърдия диск, което често се намира в съвсем различен сектор от другите части на файла. Когато файловете се фрагментират, при всяко отваряне на файла компютърът трябва да търси из твърдия диск частите му, което забавя времето за реакция. При пускане на програмата за дефрагментиране системата ви може да има достъп до файловете и папките и може да записва новите по-ефективно. Тази програма консолидира свободното пространство върху твърдия диск и намалява вероятността от фрагментиране на новите файлове.
Отваряне на програмата за дефрагментиране на диска
- Натиснете бутон "Старт", посочете към "Всички програми", след това към "Принадлежности", след това към "Системни инструменти" и щракнете върху "Програма за дефрагментиране на диска".
|
Ако тази статия е полезна за вас - щракнете тук за да гласувате в BGtop.
|